Die Installation erfolgt durch das mitgelieferte Setupprogramm. Parametrierung siehe.
Da die bisher
eingesetzten Koamtec KDC100 nicht mehr verfügbar sind und auch keine
vernünftigen Nachfolger zur Verfügung stehen, haben wir uns entschieden die
Opticon OPN-2001 einzusetzen. Dafür wurde eine Windows-Hintergrund App
entwickelt, welche auf bestehenden HELIUM V Terminals als Zusatzmodul eingesetzt
werden kann.![]()
Die Installation
erfolgt durch das mitgelieferte Setupprogramm.
Parametrierung siehe.
Die Bedienung der Scanner ist denkbar einfach:
Richten Sie den Laser
Strahl auf den zu scannenden kombinierten Barcode aus Ihrem
Fertigungsbegleitschein und drücken Sie die Scan Taste (Trigger Key).

Der Scanner bestätigt den Scann (nur) des Barcodes mit einer kurzen Tonfolge (düdelü).
Damit ist der Barcode mit Uhrzeit im Stift gespeichert. Sammeln Sie so die Daten
für Ihre HELIUM V Zeiterfassung.
Scannen Sie nun den nächsten Barcode mit dem
Beginn Ihrer nächsten Tätigkeit.
Um die gescannten Zeitstempel an HELIUM V zu
übertragen, schließen Sie diesen, mithilfe des mitgelieferten USB Kabels, an das
Terminal an. Damit werden die Barcodes entsprechend der zugeordneten Personen in
Ihr HELIUM V übertragen. Gleichzeitig werden alle gescannten Barcodes aus dem
Scanner gelöscht und die Uhrzeit gesetzt.
Löschen falsch gescannter Barcodes
Wurde versehentlich der falsche Barcode gescannt, so richten Sie den Scanner auf den falsche Barcode und scannen diesen durch drücken der Clear Taste. Es wird damit der jüngste / zuletzt gescannte Barcdoe aus dem Speicher des Scanners gelöscht. Es werden jeweils alle gespeicherten Codes auf Übereinstimmung geprüft und dann, wenn gefunden gelöscht. Details siehe.
Laden des Scanners
Mit dem Led
unmittelbar über der Scanntaste wird nach jedem Scann der Ladestatus angezeigt.
Grün bedeutet ausreichend Batterie Kapazität
Rot bedeutet bitte laden.
Rot
- Grün blinkend, die Batterie ist defekt.
Um den Scanner zu laden stecken Sie
diesen bitte ebenfalls mit dem USB Kabel am Terminal an. Der Scanner steuert die
Batterie-Ladung selbst, d.h. er kann bis zur nächsten Verwendung angesteckt
bleiben.
Unterstützte Barcodes sind:
Grundsätzlich müssen
alle Barcodes mit einem $ beginnen.
Davon werden
$Kommt, $Geht, $Unter,
$Pause, $Ende, $V, $U, $%, $SP
an HELIUM V weitergereicht.
$W wir derzeit
nicht unterstützt
Löschen falscher / fehlerhafter Scanns
Wurde falsche oder
auch fehlerhafte Scanns gemacht, welche nicht übertragen werden können, so
bleiben diese in der internen Datenbank stehen.
Um dies zu bereinigen
wechseln Sie bitte in den Dialog Modus. Hier sehen Sie die defekte / falschen
Scanns.
Entweder ist der Losstatus zu korrigieren oder es wurde unsinnige
Barcodes, z.B. von Getränkedosen, eingelesen.
Tippen Sie nun die Zeile an die
Sie löschen möchten, wobei bitte in die linke Spalte mit dem Pfeil getippt
werden muss und klicken Sie anschließend auf Löschen. Damit wird der Datensatz
entfernt.
Sollte die Daten aus Scann-Fehlern stammen, notieren Sie bitte vor
dem Löschen die Buchungsdaten und tragen Sie diese manuell in Ihrem HELIUM V
Client nach.
Nach erfolgter
Installation starten Sie das Programm durch Doppelklick auf das Icon.
Nach
ca. einer Minute finden Sie in der Windows Tray Bar, welche meistens
ausgeblendet ist  , d.h. bitte auf
den Pfeil klicken, ebenfalls das Opticon Reader App Icon
, d.h. bitte auf
den Pfeil klicken, ebenfalls das Opticon Reader App Icon
![]() . Durch Rechtsklick auf dieses Icon
erscheint ein kleines Menü
. Durch Rechtsklick auf dieses Icon
erscheint ein kleines Menü 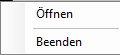 . Mit
Beenden wird die App wieder beendet, mit Öffnen gelangen Sie in den Dialogmodus.
. Mit
Beenden wird die App wieder beendet, mit Öffnen gelangen Sie in den Dialogmodus.

Nach der Erst-Installation müssen
die Zugangsdaten zum Server und die Zuordnung der Stifte eingegeben werden.
Klicken Sie dafür auf das Zahnrad, rechts oben.
WICHTIG: Bevor Sie in die
Einstellungen wechseln, klicken Sie bitte auf Pause, um die Kommunikation
zwischen Stiften, App und HELIUM V Server anzuhalten.
Nach dem Klick auf das
Einstellungen-Zahnrad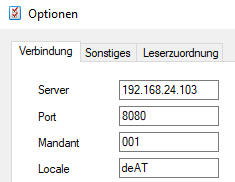
finden
Sie das Optionen Menü.
Verbindung:
In Verbindung
stellen Sie die Verbindung zu Ihrem HELIUM V Server ein. Beachten Sie bitte,
dass sowohl Mandant wie auch Locale und natürlich die Server Adresse zu Ihrer
HELIUM V Installation passen müssen. Bei einer Installation mit mehreren HELIUM
V Instanzen, z.B. wegen Testsystem, muss gegebenenfalls auch der Port angepasst
werden.
Sonstiges:
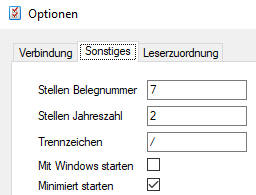
Unter sonstiges definieren Sie
Belegnummern, Trennzeichen und wie sich das Programm beim Start des Rechners
verhalten sollte.
Leserzuordnung:
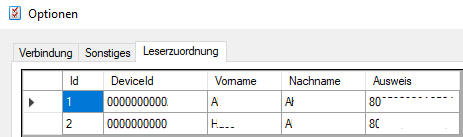
Mit der Leserzuordnung stellen
Sie die Verbindung der Seriennummer des Opticon-Readers mit dem Personal aus dem
HELIUM V Personalstamm her.
Die Zuordnung geschieht in der Form, dass die
Device ID, welche der Seriennummer des Lesers entspricht, der Ausweisnummer aus
dem Personalstamm zugeordnet wird.
Vorname und Nachname sind nur zu Ihrer
Orientierung gedacht.
Wichtig:
Wenn ein Scanner einem/r anderen MitarbeiterIn gegeben wird, so müssen zuerst
alle bisherigen Buchungen aus dem Stift übertragen werden, der Stift muss
komplett leer sein. Ändern Sie erst danach die Ausweisnummer des jeweiligen
Stiftes. Ab diesem Zeitpunkt werden die Buchungen auf den MitarbeiterIn der
neuen Zuordnung durchgeführt.
Mit Klick auf Speichern werden die Daten in
die interne Datenbank der Opticon App übernommen und der Konfigurationsmodus
verlassen.
Denken Sie daran, danach auf den Button Continue zu klicken,
damit die Kommunikation wieder gestartet wird.
Beenden der Reader App
Üblicherweise sollte
die App immer, meist im Hintergrund, laufen.
Um den Dialogmodus wieder in den
Hintergrund zu stellen, klicken Sie einfach auf das Fenster-Minimieren
 .
.
Um die App zu beenden klicken Sie
auf das X und bestätigen Sie die Meldung mit Ja. Bei eine Antwort mit nein wird
die App nur in den Hintergrund geschoben.
Auslesen der Device ID's
Nach einer
Neuinstallation gilt es zunächst die ID's der verschiedenen Scanner
festzustellen und diese dann entsprechend zuzuordnen.
Hier ist die Logik so,
dass für Buchungen von Device ID's denen keine gültigen Ausweisnummern
zugewiesen sind, in der Übertragungsliste stehen bleiben.
Damit sind die
gesandten Device ID's ersichtlich. Die Device ID's sind einer 16stellige Nummer,
welche im wesentlichen der Seriennummer des jeweiligen Stiftes entsprechen.
Tipp: Kennzeichnen Sie die
Stifte namentlich, sodass die MitarbeiterInnen wissen welcher Stift welcher
Person gehört und es damit zu deutlich weniger Verwechslungen und somit weniger
Fehlbuchungen kommt.
D.h. die Reihenfolge für die Zuordnung ist so, dass
Einrichtung der Verbindung zum Server
Scannen von nicht HELIUM V Barcodes, z.B. eines EAN Codes von Lebensmittel oder ähnlichem
Einstieg in die
Konfiguration der Stifte und dann in die Einstellungen und da in die
Leserzuordnung zu gehen.
Hier sind nun die Device ID's vorhanden und
müssen nur mehr den MitarbeiterInnen zugeordnet werden.
Fehlermeldungen
Eine klassische
Fehlermeldung wird sein, dass bei der Übertragung technisch alles richtig ist,
aber, aus den verschiedensten Gründen, das Los keine Buchung zulässt.
Im
Dialogmodus sehe Sie damit z.B. folgende Fehlermeldung:
![]()
Diese bedeutet, dass
die Buchung nicht durchgeführt werden konnte, da das Los z.B. bereits
vollständig erledigt ist. Korrigieren Sie den Losstatus so, dass wieder
Zeitbuchungen auf das / die angeführten Lose erlaubt sind und klicken Sie dann
auf Fehler Reset.
Sollten falsche Barcodes gescannt worden sein, so wählen
Sie bitte die Zeile mit den falschen Codes aus und klicken / tippen auf den
Lösch-Button.
Sollte die Ursache falsche Ausweisnummern sein, bleiben
Buchungen in der Liste erhalten.
![]()
Man könnte auch sagen, Sie sehen, für welche Reader falsche / unbekannte
Ausweisnummern eingetragen sind.
Stellen Sie die Ausweisnummern richtig und
klicken Sie dann für jede Zeile auf Fehler Reset.
Anschließend schalten Sie
durch klick / tip auf Continue wieder in den Übertragungsbetrieb um, womit die
Daten gesandt werden.
Werden nicht erlaubte Barcodes gelesen so wird dies
ebenfalls dargestellt.
![]()
In diesem Falle löschen Sie die entsprechende Zeile.
Bitte beachten Sie, dass
dies nur eine sehr grobe Vorfilterung ist. Welche Barcodes tatsächlich
verarbeitet werden, wird teilweise auch von Ihrer HELIUM V Installation
bestimmt.
Wichtig: Um die Liste bearbeiten zu
können, muss immer zuerst Pause aktiviert werden. Wurde Pause gewählt, so

und links unten wird

angezeigt.
Nicht berechtigt
Diese Meldung wird
ausgegeben, wenn zwar ein Zugriff auf Ihren HELIUM V Server möglich ist, aber
das Terminal nicht lizenziert ist.
Gerade in Umgebungen mit mehreren HELIUM V
Instanzen / Mandanten, prüfen Sie bitte, ob Sie auf den richtigen Server, mit
den richtigen Ports zugreifen.
Gegebenenfalls gibt es für das Terminal auch
einen dazwischen laufendenden Proxy, womit Sie auf eine andere ID zugreifen
müssen.
Wenn das Terminal berechtigt ist, ist auch die Opticon Reader App
berechtigt.
Technische Anmerkung
Die Opticon Reader
App nutzt die Standard SOAP Schnittstelle von HELIUM V.
Sie steht nur in
Verbindung mit einer Terminallizenz von HELIUM V zur Verfügung.
Info
Mit der Version
1.0.1.0 steht auch die Interpretation des kombinierten Barcodes $W mit dem die
Tätigkeit angegeben wird zur Verfügung.
Die Version wird in der
Titelzeile der ReaderApp angezeigt.
Für die Installation der neuen
Version, einfach das Setup erneut starten.
Installation
Bitte das
mitgelieferte setup.exe als Administrator ausführen.
Bei der Wahl des
Installationsordners geben Sie bitte Alle Benutzer an.
Achten Sie darauf,
dass vor der Installation der USB Driver für den Opticon-Reader installiert sein
muss